- Xcom 2 Mods Steam
- Xcom 2 Mod Manager Wotc
- Xcom 2 Launcher
- Xcom 2 Mod Launcher Wotc
- Xcom 2 Mod Manager
- Xcom 2 Mod Launcher Crash
Firaxis are up on Bethesda levels of supporting the modding community these days and while they seem to have left the community to their own devices, they have made it so easy for modders to really change the whole game. Showing their commitment to the community, Firaxis actually teamed up with Pavonis Interactive (the creators of the original Long War mod for Enemy Unknown) to make sure that the modding tools were as streamlined as they could be before releasing them into the wild.
Mar 14, 2016 Donations It's great Firaxis added mod support for XCOM 2. I'm really happy about that. Their mod manager is not the best I've seen. So I decided to make my own with more functionality to achieve a more intuitive interface. Jan 19, 2019 Guys, I got tired of having to browse a billion posts before I could find the mods I was looking for, so I made a list and will try to keep it updated with any news that might arise, first I excuse myself for not contacting the mod authors about this post, I'm linking everyone and I HAVE NOT MADE most mods listed here, I'm merely the messenger, go to the posts and give everyone the praises. Dec 09, 2015 The amazing work of /u/solaris and /u/Gribbleshnibit8 has been transformed into a community project. Everyone is welcome to contribute bug fixes and new or improved features via Github.There's also both a development board and a channel on the XCOM 2 Modding Discord server for coordinating work and offering suggestions.
How to install XCOM 2 Mods
The only thing to keep in mind when modding XCOM 2 is that certain mods only work for certain versions of the game - though the descriptions and launcher will mostly keep you right.
Xcom 2 Mods Steam
Many of the mods on this list have a Vanilla (no DLC) and War Of The Chosen (WotC) version. Check to make sure you’re downloading the right one for the version you intend to play. Steam has a very healthy library of XCOM 2 mods, but you can also head on over to Nexus as well if you'd rather not use the Workshop.
For a more detailed breakdown of XCOM 2's additional content, read our DLC guide.
XCOM 2 Mods
Evac All (WotC version available)
Getting all of your soldiers to the evac point and having to go through the long roping out animation with each and every one of them is tedious to the point of torture. Evac All adds a handy little button that makes every unit in the evac zone rope out at the same time. Not only does it look cooler, it also saves at least a minute. I can’t recommend this enough as a quality of life mod.
Grimy’s Loot Mod (WotC version available)
Three words: Diablo Style Loot
With new addons that give weapon holders special perks and abilities as well as hundreds of new stat boosting addons, this is perfect for keeping the sense of risk and reward going in the late game when intel and supplies start to feel redundant. And the sheer number of things getting added is astounding:
- 96 new upgrades for primary weapons
- 81 new upgrades for armors
- 45 new upgrades for pistols
- 45 new upgrades for swords
- 87 new upgrades for gremlins
- 45 new upgrades for psi amps
- 45 new upgrades for grenade launchers
Grimy has also made a PCS Loot Mod that works alongside this and makes the Skulljack useful throughout the game as well as an Alien Rulers Loot Mod, though that requires the Alien Rulers DLC.
Elerium Grounds
In the mid to late game Elerium Cores are as rare as Bitcoins and the Proving Ground can sit idle for months at a time if you’re unlucky. And without fresh cores, you’ll fall behind on special armours, heavy weapons, experimental ammo and grenades. Elerium Grounds lets you - once you’ve completed the pre-requisite research - build Elerium Cores to your hearts content (for a cost).
It also allows you to upgrade the Spider and Exo suits, keeping them as valid armor options for the late game. However, if you want, both parts of the mod are downloadable separately. While it will show a small warning symbol when loaded with WotC, it can be played without any issues.
Long War 2 Mod
The (in)famous Long War mod returned alongside the launch of the workshop for XCOM 2. Officially sanctioned by Firaxis themselves, Pavonis Interactive have essentially included an overhaul DLC for free.
Long War 2 consists of a longer campaign, new classes with unique abilities and mechanics, new infiltration systems that require sending out multiple squads, a strategic ADVENT AI, SMG weapons, and new enemies.
The new classes have more customisation options with a third option available at every rank (which can be downloaded separately as the Long War Perk Pack). My personal favourite part of the Long War mod are the leaders. Units can be trained in the Guerrilla Training School to get special abilities that benefit the squad. However, only one leader can be taken on each mission so you have to be careful who you lay the burden on.
If you want to breathe new life into vanilla, this is the most important mod for you. Pavonis Interactive’s Long War mod for Enemy Unknown was fantastic and so is this.
XCOM 2 War Of The Chosen Mods
RPG Overhaul
Like Long War 2, the RPG Overhaul completely changes how the game works. Instead of having a bunch of different classes, units are instead put into the Soldier class and you’re able to choose their abilities for a total of 98 unique abilities. Using the Ability Points introduced in WotC you can even upgrade things like Health, Dodge, Aim, and Will.
With lots of other little tweaks like Soldiers being able to use any combination of primary and secondary weapons, equipping secondary weapons as primaries, and introducing a new rank above Colonel, Musashi’s RPG Pack is great for drastically changing the game. Musashi recommends that you play with a selection of other mods that are included on the mod page.
Instant Avenger Menus
Whoosh! Oh, wait, forgot to put something in the Resistance Ring. Whoosh! Whoosh! Dammit, bond available. Whoosh! Whoosh! Research completed. Whoosh!
You get the idea. Going back and forth between rooms and the geo-scape can be like pulling teeth when you’re trying to get something done quick. Instant Avenger Menus removes the transition animations and just lets you get down to business to defeat the aliens!
CapnBubs Accessories Pack (Vanilla version available)
I like making my soldiers look unique, who doesn’t? And while the vanilla options are alright, CapnBubs pack makes it much better with loads of helmets, hats, goggles, and face props. And while the Halo and Star Wars customisation mods are great, CapnBubs keeps to the feel and does a great job of blending seamlessly with the rest of the game.
Xcom 2 Mod Manager Wotc
A Better ADVENT
As many mod enthusiasts will know, it’s easy to download a bunch of mods and then forget exactly what you’ve installed. I didn’t actually realise that the plethora of new units that A Better ADVENT added were from a mod as they fit with the game’s progression so seamlessly and that means it works perfectly. While none of the units ABA adds are overpowered, their abilities can be devastating. The Stun Lancer is a particular bane of mine as the low level melee unit can potentially knock soldiers unconscious with his cattle prod sword.
True Concealment by Kregano
XCOM 2’s big gameplay changer was the concealment mechanic where you could move around unseen and get the drop on the enemy. The only issue with this was that timer missions still ticked down, which didn’t make sense.
True Concealment fixes that issue by pausing the timer until you’re revealed, giving you much more control over how you approach these missions. It does make the game a bit easier so keep that in mind when choosing the difficulty.
Shen’s Last Gift Mod
Mechatronic Warfare Pack
The SPARK is perhaps one of the most useless units in XCOM 2. Costing 2 Elerium cores and a load of resources to build and with its focus on being a tank, the SPARK can easily end up on the scrapheap in its first shootout.
The Mechatronic Warfare Pack greatly improves the SPARK’s utility by combining the SPARK and squad armour and weapon upgrades, reducing the overall cost of SPARK units. Upgrading the Specialist’s Gremlin and the SPARK BIT at the same time. Giving you the ability to rebuild destroyed SPARKs (you know, the whole benefit of having robotic soldiers) as well as changing the repair bay, equipment slots, and ability points for the SPARK.
I basically ignored the SPARK even after having paid for the DLC to get it but with this mod they’re actually pretty awesome. Definitely a must have.
What are your favourite XCOM 2 mods? Let us know in the comments!
Comments
Leave a comment
For full posting functionality, view this post in our forum.
Related Posts from Strategy Gamer
XCOM 2: War of the Chosen Strategy Guide
14 Jun 20183Early Access Preview: Star Traders: Frontiers
04 Dec 20170SG Friday Filter: Interplanetary Edition
04 Aug 20170Featured
The Best Crusader Kings 3 Mods (So Far)
03 Sep 20200Crusader Kings III Review
31 Aug 20201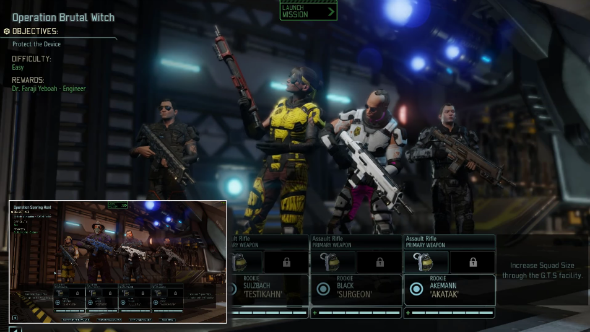
Xcom 2 Launcher
Black Lives Matter - How we can all help
10 Jun 20200Xcom 2 Mod Launcher Wotc
Upcoming Strategy Games 2020
02 Sep 20206Iron Harvest Review
07 Sep 20200Strategy Gamer News Bulletin - September 4th 2020
04 Sep 20200Iron Harvest is out now - here’s what you need to know
02 Sep 20200Xcom 2 Mod Manager
Top Articles
The Best Civilisations in Civilization 6
03 Aug 20202Xcom 2 Mod Launcher Crash
The Most Authentic Total War Games
11 Jul 20202Originally developed byFiraxis Games
Developed for Mac by Feral Interactive Limited
Published for Mac by Feral Interactive Limited
FAQs (Frequently Asked Questions)
This document is intended to help you answer any questions that you may have about XCOM 2: War of the Chosen
- Does XCOM 2: War of the Chosen support achievements?
If you are signed in to Steam, your achievements will be visible to you in-game and also to other players through the Steam application.
- Yes, achievements are supported by XCOM 2: War of the Chosen.
- How do I use mods in the Steam version of XCOM 2: War of the Chosen for Mac?
Once you have installed a mod, you can enable it by using the Mod Manager. To access the Mod Manager, select the Mod Manager tab on the pre-game Options window (this is the window that appears when you launch the game).
You'll find full instructions on using mods below.
Mod stability and compatibilityMany mods are incompatible with each other. Enabling incompatible mods may cause the game to crash. If you plan to enable multiple mods at once, we recommend checking the mods' documentation for information about their compatibility with other mods.
Saved games and modsIt is not possible to remove mods from a saved game: if you save a game while using one or more mods, you must always have those mods enabled while playing that saved game. If you disable any of those mods, you will be unable to load the saved game.
Installing mods via the Steam WorkshopTo subscribe to a mod:
-
Open the Steam application.
-
Select Library.
-
In the list of games on the left-hand side of the window, highlight XCOM 2.
-
In the list of links on the right-hand side of the window, select Community Hub.
-
Select the Workshop tab.
-
Use the Browse tab in the workshop to search for mods. To subscribe to a mod, click on the Subscribe button (“+” icon) on the mod.
The next time you launch the game, any mods to which you have subscribed will appear in the Mod Manager on the pre-game Options window.To unsubscribe from a mod:
You can also unsubscribe from mods via the Steam Workshop. To do so:
-
From the Workshop tab, place your mouse pointer over the Browse tab, then select Subscribed Items from the drop-down menu.
-
A list of the mods to which you are subscribed will appear. Click on the Unsubscribe button next to a mod to unsubscribe from it.
Installing mods that you have downloaded
Once you have unsubscribed from a mod, it will no longer appear in the Mod Manager.To install a mod manually:
-
Open the Steam application.
-
Select Library.
-
In the list of games on the left-hand side of the window, right-click on XCOM 2, then select Properties.
-
Select the Local Files tab.
-
Select Browse Local Files….
-
The “XCOM 2” folder will open. Navigate to XCOM2Data/xcomgame/mods. If the “mods” folder does not already exist, you should create it yourself.
-
Copy the folder of the mod you want to install into the “mods” folder.
-
From the “XCOM 2” folder, navigate to XCOM2Data/xcomgame/config.
-
Open the defaultmodoptions.ini file in a text editor.
-
Add a line to the bottom of the file that says:
ActiveMods='[MOD NAME]'
…where[MOD NAME]is the name of the mod file you are adding, excluding the file extension. For example, if the mod is called LW_SMGPack.XComMod, you would add the lineActiveMods='LW_SMGPack' -
Save the defaultmodoptions.ini file, then close it.
The next time you launch the game, the mod will appear in the Mod Manager on the pre-game Options window.To uninstall a mod that you've installed manually, you must delete its folder from the “mods” folder. You should also remove the line from the defaultmodoptions.ini file. Once you have deleted a mod, it will no longer appear in the Mod Manager.
Enabling and disabling modsTo enable a mod:
-
From the pre-game Options window, select the Mod Manager tab.
-
The name of the mod will appear on an icon in the Mod Manager. Click on the red Off button next to the name of the mod to switch it to On.
-
The next time you launch the game, the mod will be enabled.
To disable a mod:To disable a mod, open the Mod Manager and click on the green On button next to the name of the mod to switch it to Off.
-
- Once you have installed a mod, either by subscribing to it in the Steam Workshop or by installing it manually, you must enable it using the Mod Manager before it will appear in the game.
- It's also possible to download mods from sources other than the Steam Workshop. In this case, you'll need to install the mod manually.
- The easiest way to install mods is to subscribe to them via the Steam Workshop. Subscribing to a mod installs it automatically.
- It is possible to add mods to a saved game: you can enable mods and load a saved game made before those mods were enabled. However, we recommend enabling any mods you want to use before starting a new game, rather than adding them to an existing game.
- The vast majority of mods are made by amateur developers: many mods have not been thoroughly tested, and some may cause crashes or other stability issues.
- There are two ways to install mods: you can either subscribe to mods via the Steam Workshop (this installs the mods automatically), or you can download mods from other sources and install them manually.
- Can I use XCOM 2: War of the Chosen's modding tools to create my own mods?
On Windows, XCOM 2: War of the Chosen's provided modding tools are an extension of Visual Studio, Microsoft's proprietary integrated development environment (IDE). At present, Visual Studio is only available on Windows, meaning XCOM 2: War of the Chosen's modding tools are not available on other platforms.
If you own the Steam version of the game, you can still download and use mods using the Mod Manager. See How do I use mods in the Steam version of XCOM 2 for Mac? for more details.
- XCOM 2: War of the Chosen's modding tools are not compatible with the Mac or Linux versions of the game.
- Can Windows, Mac and Linux users play multiplayer matches together?
Multiplayer matches in XCOM 2: War of the Chosen on Steam are cross-platform, meaning that you can play with anyone, regardless of the operating system they are using.
- Yes.
- How do I play a multiplayer custom match in XCOM 2: War of the Chosen on Steam?
To host:
-
From the Main Menu, select Multiplayer.
-
Select Create Custom Match.
-
The Create Game screen will appear, from which you can adjust the game's settings. Set the Lobby Type to either Private (only players that you invite can join the game) or Public (anyone can join the game).
-
Select Continue.
-
The Squad Loadouts screen will appear. Either select a loadout you've made previously, or create a new loadout, then select Confirm.
-
The Custom Match screen will appear. To invite a friend to the game, select Invite Friend. Otherwise, proceed to step 8.
-
The Choose Friends to Invite dialog will appear. Click the Invite button next to the name of the friend you wish to invite, then select Return to Game.
-
When you're ready to start the game, select Ready.
-
Once another player has joined the game and is ready to start, the Start button will appear. Click on the Start button to begin the match.
To join:-
From the Main Menu, select Multiplayer.
-
Select Search for Custom Match.
-
The Search screen will appear, from which you can choose the type of match you want to search for. Set the Lobby Type to Public, then select Continue.
-
A list of the available games that match your criteria will appear. Double-click on the game in the list that you want to join.
-
The Squad Loadouts screen will appear. Either select a loadout you've made previously, or create a new loadout, then select Confirm.
-
The Custom Match screen will appear. When you're ready to start the game, select Ready.
-
The host will start the match when ready.
-
- Playing a multiplayer custom match on Steam differs depending on whether you want to host the game, or simply join it.
- How do I play a multiplayer custom match in XCOM 2: War of the Chosen over a LAN?
To host:
-
From the Main Menu, select Multiplayer.
-
Select Create Custom Match.
-
The Create Game screen will appear, from which you can adjust the game's settings. Set the Lobby Type to LAN.
-
Select Continue.
-
The Squad Loadouts screen will appear. Either select a loadout you've made previously, or create a new loadout, then select Confirm.
-
The Custom Match screen will appear. When you're ready to start the game, select Ready.
-
Once another player has joined the game and is ready to start, the Start button will appear. Click on the Start button to begin the match.
To join:-
From the Main Menu, select Multiplayer.
-
Select Search for Custom Match.
-
The Search screen will appear, from which you can choose the type of match you want to search for. Set the Lobby Type to LAN, then select Continue.
-
A list of the available games that match your criteria will appear. Double-click on the game in the list that you want to join.
-
The Squad Loadouts screen will appear. Either select a loadout you've made previously, or create a new loadout, then select Confirm.
-
The Custom Match screen will appear. When you're ready to start the game, select Ready.
-
Once another player has joined the game and is ready to start, the Start button will appear. Click on the Start button to begin the match.
-
- Playing a multiplayer custom match over a LAN differs depending on whether you want to host the game, or simply join it.
- Can I play XCOM 2: War of the Chosen using my Magic Mouse or Magic Trackpad?
However, you must first enable the secondary click function on your mouse or trackpad. This will enable you to perform a right-click by clicking the right-hand side of your mouse or trackpad.
To do this, follow these instructions:
-
Open System Preferences ( Menu → System Preferences).
-
Select Mouse or Trackpad (depending on which you are using).
-
Select the Point & Click tab.
-
Check the Secondary Click checkbox.
-
- Yes.
- Magic Mouse and Trackpad gestures interfere with the game. How do I disable them?
To disable them, follow these instructions:
-
Open System Preferences ( Menu → System Preferences).
-
Click on Mouse or Trackpad (depending on which you are using).
-
Select the More Gestures tab.
-
Uncheck all the checkboxes.
-
- Finger 'gestures', which are used by Magic Mice and Trackpads to switch between windows and applications, can disrupt your game if used inadvertently.
- How do I stop the dock, notifications and the desktop cursor from appearing while I'm playing XCOM 2: War of the Chosen?
You can prevent them from occurring by checking the Hide the Dock (disables notifications) checkbox in the XCOM 2: War of the Chosen pre-game Options window. To do so, follow these steps:
-
From the XCOM 2: War of the Chosen pre-game Options window, select the Display tab.
-
Check the Hide the Dock (disables notifications) checkbox.
-
- The dock or notifications may occasionally appear while you are playing XCOM 2: War of the Chosen, or the desktop cursor may replace the game cursor. This can disrupt a game.
- Can I run XCOM 2: War of the Chosen in windowed mode?
To run XCOM 2: War of the Chosen in windowed mode, follow these instructions:
-
From the XCOM 2: War of the Chosen pre-game Options window, select the Display tab.
-
Check the Run in a window checkbox.
-
Click the Play button. The game will start in windowed mode.
NOTE: Enabling windowed mode may decrease the game's performance.
-
- Yes.
- Is XCOM 2: War of the Chosen optimized for Retina displays?
If you have a Retina display, you will be able to take advantage of the extra pixels by running XCOM 2: War of the Chosen in native resolution. This means that the game will display one pixel for every pixel on your display.
To do this, follow these instructions:
-
From the XCOM 2: War of the Chosen pre-game Options window, select the Display tab.
-
Select the largest resolution from the Resolution drop-down menu to play the game in native Retina resolution.
-
Click the Play button. The game will start in native Retina resolution.
NOTE: In many cases, increasing your game's resolution will impact upon its performance. For tips on improving performance, read the Performance Tips point in the ReadMe.
-
- Yes.
- Why does music in iTunes pause when I start playing XCOM 2: War of the Chosen?
To turn this feature off, follow the steps below:
-
Double-click on the XCOM 2: War of the Chosen application icon. The pre-game Options window will appear.
-
Select the Extras tab.
-
Uncheck the Pause iTunes while playing XCOM 2: War of the Chosen checkbox.
-
Select the Play button to start playing.
To turn this feature back on at a later date, simply check the Pause iTunes while playing XCOM 2: War of the Chosen checkbox and then select the Play button.
-
- By default, music playing in iTunes will be paused when you start playing XCOM 2: War of the Chosen.
- Where are my saved games stored?
To open this folder, click the Open Preferences Folder button in the Support tab of the pre-game Options window.
You can also navigate to the preferences folder manually. It is stored in the Feral Interactive folder in your computer's ~/Library/Application Support folder (where the '~' symbol refers to your home directory).
By default, the Library folder is hidden from your Finder. To open it, follow these instructions:
-
Open the Finder.
-
Open the Go menu from the main toolbar.
-
Hold down the Alt (⌥) key. The Library option will appear.
-
Click on the Library option. The Library folder will open in your Finder.
-
- Your saved games are stored in your game's preferences folder.
- How do I take screenshots in XCOM 2: War of the Chosen?
Command (⌘) + Shift (⇧) + P
When you press all three keys at once, a single image of the on-screen contents will be saved in the Feral Interactive folder in your computer's ~/Pictures folder (the '~' symbol refers to your home directory).
The JPEG image contains metadata in a string in the following format.
GameName/Version Number (OS Version; CPU Speed; Installed RAM; Video RAM; Current Graphics Card)For example in XCOM 2: War of the Chosen the string might look a little like this:
XCOM 2 WotC/1.0 (macOS 10.13.4; 3.0; 8.0; 4.0; AMD Radeon R9 M395X)This information can be easily removed by exporting the screenshot into a different format using Preview or another image editing tool.
NOTE: None of the metadata stored can be used to identify the user.
- To take screenshots while playing XCOM 2: War of the Chosen you should use the following key command:
- Can I play this game on a case-sensitive file system?
The capitalization of filenames is not consistent throughout the game. While this will not always prevent the game from running on case-sensitive file systems, it may lead to crashes and other unpredictable behaviour.
If you have to run a case-sensitive setup and you experience problems with XCOM 2: War of the Chosen, please install the game on a standard formatted partition or read/write disk image. In most cases this will allow you to play the game on your machine.
- No. XCOM 2: War of the Chosen has been tested with the basic formatting option for Mac OS X, which is HFS+. This system is not case-sensitive and identifies files by name without checking capitalization.
- XCOM 2: War of the Chosen runs slowly on my computer. Is there anything I can do to increase the speed?
- There are several factors which have an impact on the speed at which XCOM 2: War of the Chosen runs. Please see the XCOM 2: War of the Chosen Performance Tips section in the ReadMe for ways to increase the speed at which the game runs on your computer.
- How do I get technical support for XCOM 2: War of the Chosen?
- Please read the technical support information in the ReadMe; this tells you what to check and if necessary, how to contact Feral Technical Support with your issue.